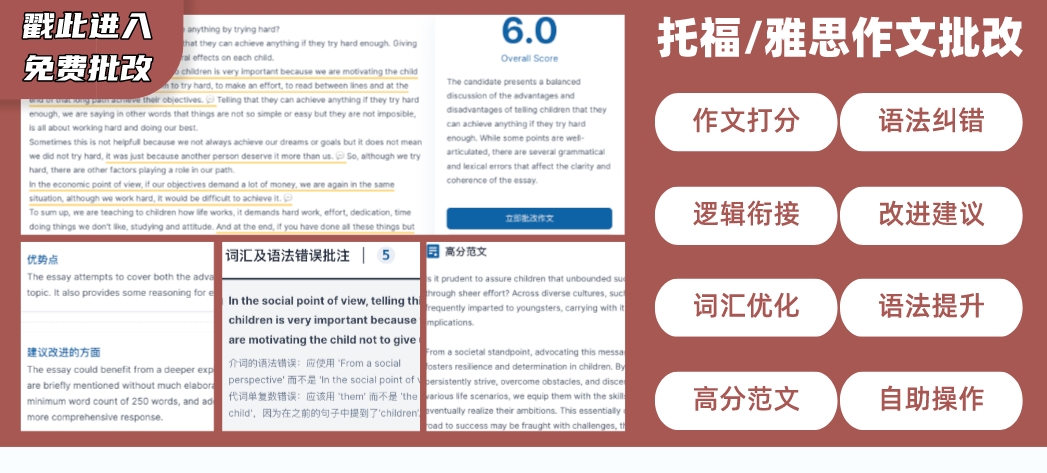随着GRE报名考试在即,考生需要打印GRE确认信做为考试当天的必须入场凭证。但是很多同学反映打印GRE确认信时会自动生成一定的页边距区域,这不仅浪费打印纸张,也影响阅读体验。本文将为大家详细讲解打印GRE确认信时如何消除页边距的方法,让GRE确认信打印效果更佳。我们将从Word打印设置、PDF打印优化等方面进行讲解,使用不同软件都可以实现打印时页边距的消除和最小化。同时,打印GRE确认信要注意纸张选择、清晰度等问题,以获得最优打印效果。希望本文能帮助GRE考生顺利打印确认信,做好考试前准备。

Word文档打印GRE确认信时如何消除页边距
1. 打开Word打印预览,点击“页面设置”按钮;2. 在打开的页面设置窗口中,找到页边距选项,调整上下左右的打印页边距,设置为最小值0厘米;3. 点击确定保存页边距设置,返回打印预览界面;4. 点击打印按钮,在弹出的打印窗口中确认边距调整成功,无页边距区域;5. 选择印表机完成GRE确认信打印。这样就可以移除Word文档打印时的默认页边距,实现打印效果的优化,打印的GRE确认信更加清晰完整。
PDF打印GRE确认信时如何调整页边距
1. 使用Acrobat Reader打开GRE确认信PDF文件;2. 点击高级打印设置按钮,找到页边距选项;3. 将PDF文件的上下左右页边距数值全部设置为0;4. 点击确定保存设置,返回打印窗口;5. 打印预览界面确认边距已移除;6. 选择打印机完成GRE确认信PDF文件的打印。通过调整PDF打印时的页边距参数,可以删除默认的边距区域,节省打印纸张,打印结果更佳。
打印GRE确认信的其他注意事项
1. 选择白色A4打印纸,打印效果更佳;2. 将打印机分辨率调整至最高值,可以获得更清晰的打印质量;3. 确认打印墨粉状态良好,避免打印脏污;4. 打印2份GRE确认信,一份入场备用,一份考前备查;5. 打印后的GRE确认信请勿对折,以免破损;6. 打印日前务必再次确认GRE考试时间地点等信息的正确性。
在打印GRE确认信时主动调整文档和PDF的页边距设置,可以消除打印的默认边距区域,实现GRE确认信打印效果的优化,打印结果更加完整清晰。同时注意其他打印质量问题,备好打印的GRE确认信,以保证考试顺利入场。